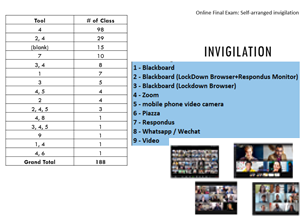
|
| Invigilation |
| |
- Balance security and convenience to ensure a safe environment for the exam
- Accommodate students with special needs (need more time, need to use screen reader, need to use special VPN service to access non-China hosted technologies, unstable internet, unstable power supply, insufficient storage for local recording, privacy concerns over the use of mic/camera in the home environment, etc.)
- Set up "dummy/practice" sessions using the selected technologies and ask the student to try and confirm they can manage and fulfil the requirements
- Inform students in advance and ask students to try also the alternative technology to help ease the anxiety of the students
- Pay attention to the number of participants one invigilator can manage under the gallery view of participants of different technologies (e.g. ZOOM: 25; MS Teams: 4)
- Pay attention to security options of different technologies to prevent unauthorized access(e.g. ZOOM: waiting room; MS Teams: lobby)
|
| |
- OneDrive (demo video):
- If live recording using ZOOM / MS Teams is not feasible for a candidate, the teacher may consider asking the student to do a local recording of him/her doing the exam, and then use OneDrive to submit the local recording to the teacher.
- The teacher may ask the student to name the file with student id, set the password and email the share link to the teacher for the recording.
- ZOOM:
- Practical Advice for Online Security for ZOOM and Privacy Issues for teachers and students issued by RES.
- Starting May 4, the Waiting Room feature will be automatically turned on by default. If you have created your meetings before May 4, please review and enable this option for the protection.
- In addition to getting familiarized with the waiting room feature, be reminded to deploy TAs to check students in the waiting room.
- If your class do not involve students with limited internet access (e.g. ML China) and students are familiar with the login steps, please consider turning on "Allow only authenticated users to join (domain: *.cuhk.edu.hk)" for better protection and getting the meeting report (after the meeting) for attendance taking.
- MS Teams:
- MS Teams > "Meet now" feature is available for all staff and students. In case ZOOM is not available, an urgent meeting can be set up according to this demo and sharing the meeting link with the students.
- For the Ug courses with exams with "self-arranged invigilation" scheduled during the centralized online course exam period, an MS team site has been created (demo). Interested teachers may contact the support team for the project account needed to manage the respective team site and use it to host online meetings with the students.
|
| |
|
|
|
|
|

