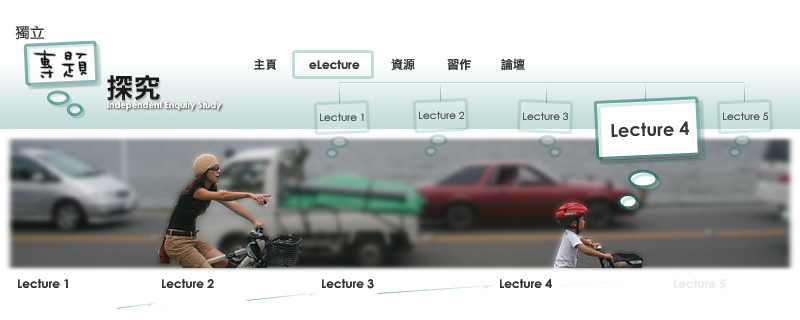
Excel 提供多項分析工具,同學可在熟習以上技巧之後,進一步探索多於兩個變項之關係。詳見以下連結:
總括而言,較適用於中學專題探究的描述統計有以下幾類:
分配 (distribution)
分配統計的意思是按資料分類來計算項目分佈,先前的討論亦集中示範分配統計之單變項和雙變項分析。相關的統計項目包括:
- 頻數 (frequency):即簡單的個數分析.
- 百分比 (percentage):以百份數為基數,比較不同變值之比例;另見百分比之補充示範
- 比例 (proportion) :不同變值之相對比重,功能和百份比相似,只是沒有以百份數作為基數計算,
- 比率 (ratio):即兩個數值之比值,如男生 (n=40) 相對女生 (n=60) 的比率 = 4:6
集中趨勢 (central tendency)
除分配外,我們也想了解每個變項(如年齡)變值(即事質歲數)之最佳代表值。一般來說,我們可探討變值之中心位置,而計算方法有三種:
- 平均數 (mean) :數值總和除以項目個數
- 中位數 (median) :即把數值由少至大排列,最中間位置的數值
- 眾數 (mode) :出現最多的數值
假設樣本只有十一個個案,年齡分別為:
數據的平均值便是39.3,中位數和眾數都剛好是 30。
三個數值的計算方法不同,眾數考慮個數的數量,而中位數則以距離為依歸,減少了一些極端個案(如例子中最後一個80歲的個案)可能帶來的影響。Excel 提供了一個快捷的方法去計算這些數字。假設我們想了解父親探究中樣本的年齡集中趨勢,我們可先打開工作頁,然後拉下“工具”表單,選擇“資料分析”:
然後選擇“描述統計”
之後會彈出下左圖,我們須點擊箭咀指示的輸入範圍按鈕,再在彈出的右圖中按範圍圖示
然後用滑鼠拖曳須要計算的數值範圍(即 I2 至 I51)
然後再按下左圖之箭咀位置,以確認選定數值。當我們返回描述統計的指令版面,便可選擇適用的輸出選項(如摘要統計),然後按“確定”進行統計:
出現的便是以下表列。以中學專題探究而言,暫且用不著使用表中所有數據,但最基本應知道平均數、中間值和眾數,對變項變值的分佈形態有初步理解。
- 圖表分析
Excel 的圖表精靈提供多類圖表選項,專題報告中較常用的包括:
圖表類型 適用之測量尺度 (link iesl3a_scale) 功能 圓形圖 (pie chart)
所有尺度
適用於顯示變項中不同變值之比例 直線圖 (bar chart) 間斷 (類別和等級變項) - 概括和呈現不同組別的數據
- 圖表之X和Y軸分別標誌比較類別和個數頻率群組直條圖 (grouped bar chart) 繪製方法同上,不同的是X軸中每個類別都包括 兩個或以上的直條
直方圖 (histogram) 連續 (等距和等比變項) 表達連續性資料的頻率分佈,以直方形的面積顯示個數的相對比例
折線圖 (line chart) 連續 (等距和等比變項) 用於趨勢分析,以線條的連續變化顯示變值之跨年升降
- 趨勢分析的示範
假設我們想探討2000-2007年間,21歲以下之年青人的吸毒趨勢,並在保安局的網站下載了以下之 Excel 檔案:
2000年至2007年按年齡組別及性別劃分的首次/曾被呈報人士數目
我們先打開工作頁,然後以滑鼠拖曳相關資料。
然後點擊圖表精靈,選項如下:
螢光幕便會出現圖表,顯示男性和女性的濫藥趨勢。我們只須在相關步驟中填上變項之名目,以及圖表標題和X、Y軸的資料,便能完成圖表。
|
7
|
8, 9 | |